Anyone who wants to brave beta bugs can try iOS 15 now with Apple's newly available public beta. Here's how to install it, along with the public betas for watchOS 8 and iPadOS 15.
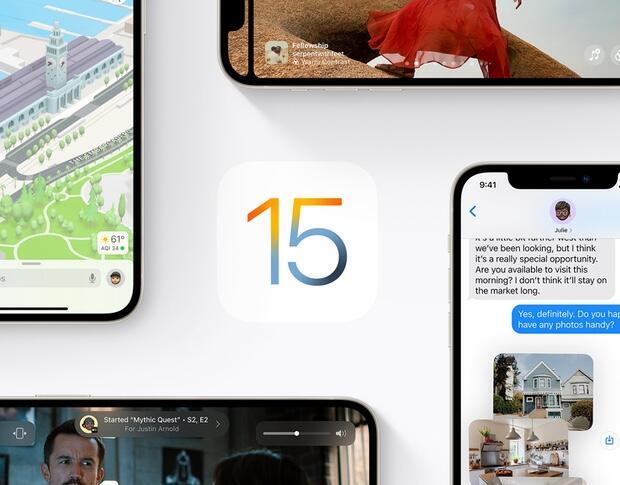
Image: Apple
The public betas of Apple's iOS 15, iPadOS 15 and watchOS 8 mobile operating systems are now available and are packed with new features for Apple users to test out.
If you're not worried about the potential bugs that come with testing a beta OS, then now is your chance to get access to everything Apple has added to the iPhone, iPad and Apple Watch before they become generally available later this fall, and it's dead simple to do so.
SEE: Electronic communication policy (TechRepublic Premium)
If you decide to test out the beta versions of iOS 15, iPadOS 15 or watchOS 8, you're doing so at your own risk: There are still bugs in the software, and there's always a possibility that the OS will cause problems for your device. To ensure you can restore back to a known good point, be sure to have a full encrypted backup of your device, or at a minimum, a recent iCloud backup to safely store important files and settings.
According to Apple, all existing Apple Watches are compatible with watchOS 8, while iOS 15 and iPadOS 15 are supported on the following devices:
- iPhone 7 - 12
- iPhone 12 Mini
- iPhone XS, 11 and 12 Pro
- iPhone XS, 11 and 12 Pro Max
- iPhone XR
- iPhone X
- iPhone 7 and 8 Plus
- iPhone 6S
- iPhone 6S Plus
- iPhone SE (first and second generation)
- iPod Touch (seventh generation)
- iPad Pro 12.9 (all generations)
- iPad Pro 11 (all generations)
- iPad Pro 11 (1st and 2nd gens)
- iPad Pro 10.5 (2nd gen)
- iPad Pro 9.7 (1st gen)
- iPad Air (2nd, 3rd and 4th gens)
- iPad Mini (4th and 5th gens)
- iPad (5th - 8th gens)
How to install the iOS 15 and iPadOS 15 public betas
Installing the iOS 15 and iPadOS 15 betas is sequentially identical. For simplicity's sake, I'm only covering iOS here; if you're trying to install the iPadOS 15 beta follow these steps but substitute your iPad for the iPhone in these images.
First thing's first: With your iPhone in hand, navigate to https://beta.apple.com/sp/betaprogram/, or click the link if you're viewing this article on the device you want to install the beta on. Once there you should see the screen shown in Figure A.
Figure A
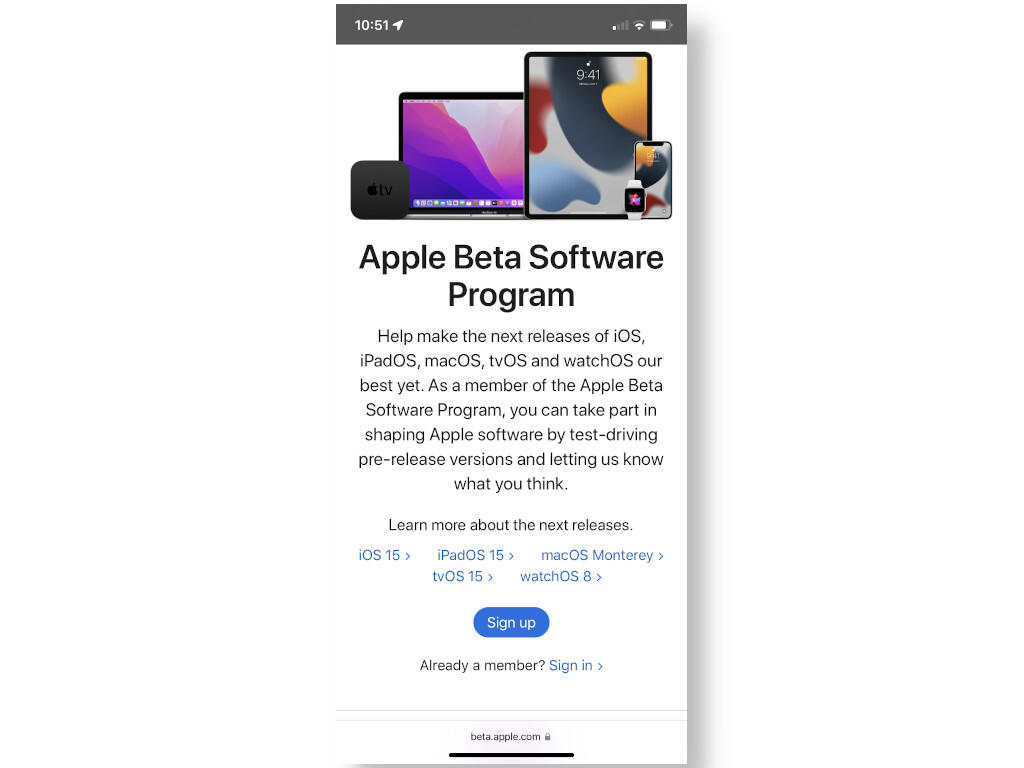
Logging in to the Apple Beta Software Program website.
If you've never installed an Apple OS beta before click on Sign Up and follow the steps to register your Apple ID with the beta program. Once that's done, proceed to the next step, or if you've registered previously, click on Sign In.
Once you're logged in you'll see a screen with links to the different betas. By default the site should put you on the one for the device you're using, but if not select it from the list. Scroll down until you see the screen shown in Figure B, and tap on Enroll Your iOS Device.
Figure B

Enrolling an iOS device in the Apple Beta Software Program.
The next screen will show you steps to do a full archive backup of your device. If you haven't done that yet, do so now to avoid any device-breaking problems that you can't back out of. Once that's complete, scroll down and look for 2: Install Profile, where you'll see the Download Profile button (Figure C). Tapping on that button will open a dialog window asking you to ignore or allow the website to download the profile. Allow it, and it should download almost automatically and present a second dialog window telling you it's been downloaded and where to find it.
Figure C
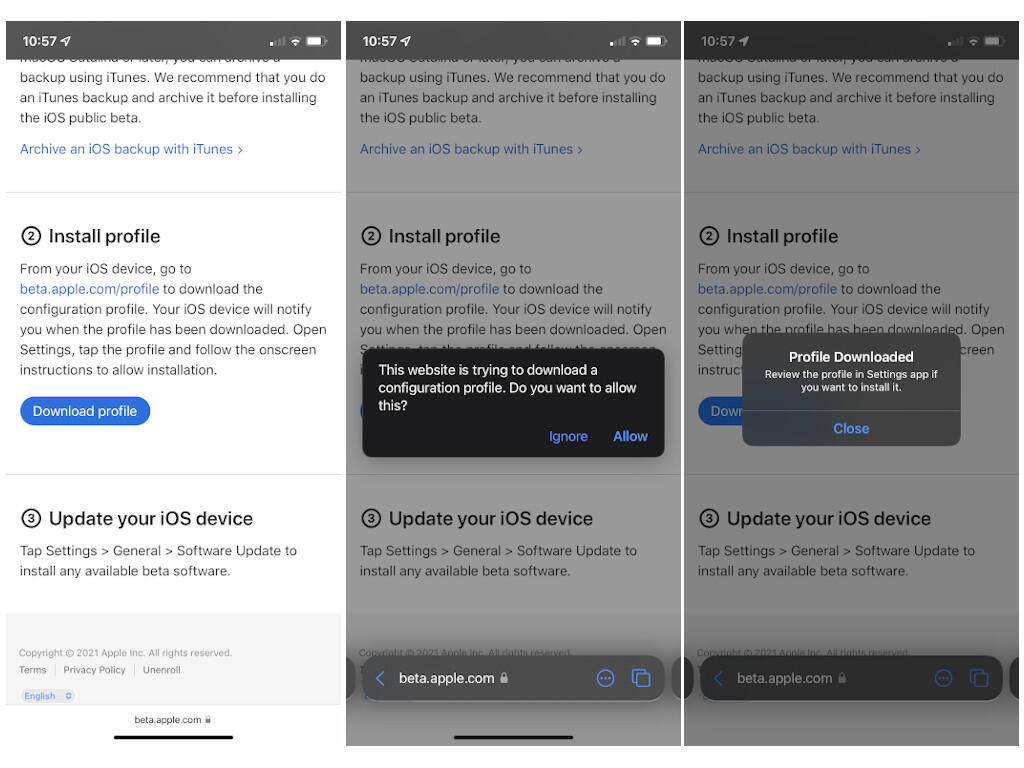
The three screens you'll see when installing a beta profile on an iOS, iPadOS and watchOS device.
Close your web browser and open the Settings app. You should see a button that says Profile Downloaded directly below your name. Tap it and you'll see the screen shown on the right of Figure D. Tap Install, follow the on-screen instructions, and reboot your device when asked.
Figure D
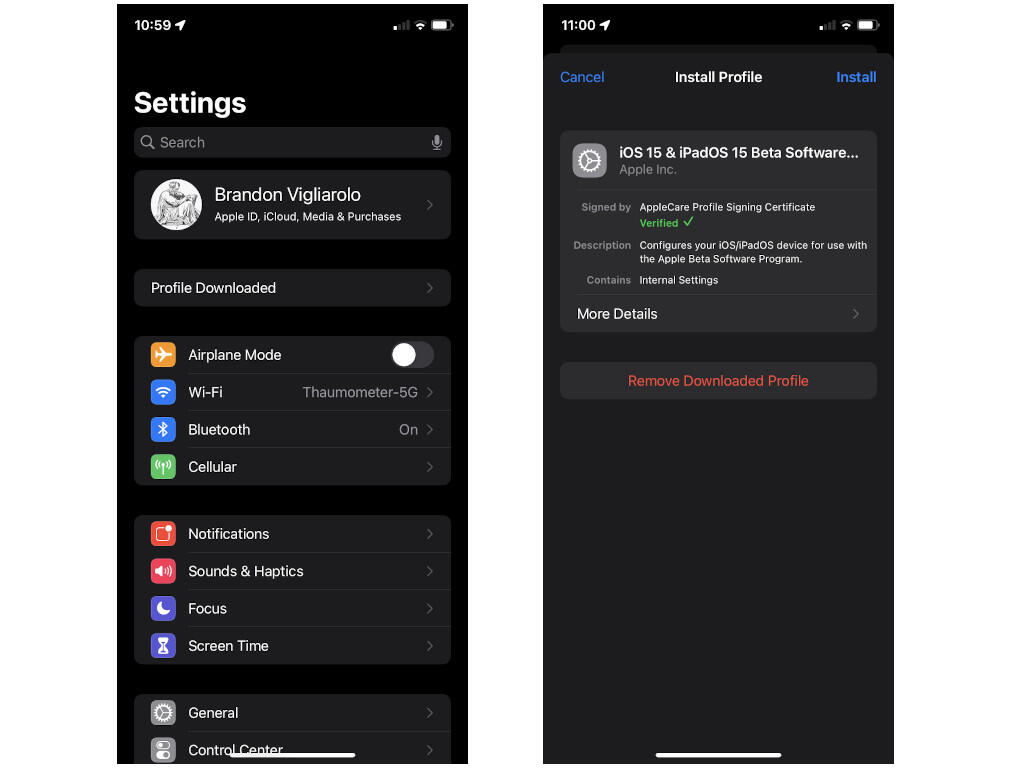
Where to find a downloaded iOS or iPadOS 15 beta profile, and how to install it.
Once your device has restarted, open Settings and navigate to General > Software Update, where you should see the option to download and install the iOS 15 public beta.
How to install the watchOS 8 public beta
If you want to enroll your Apple Watch in the watchOS 8 public beta, you're in luck: The steps aren't much different, and now that you're logged in to the Apple Beta Program page you're already halfway there.
On the iOS device your Apple Watch is linked with, double back to the screen I mentioned in Figure B, where you can see the list of devices to enroll in the beta program. Look for the list of OSes and tap on watchOS, then scroll down and look for the Download Profile button again (Figure E).
Figure E
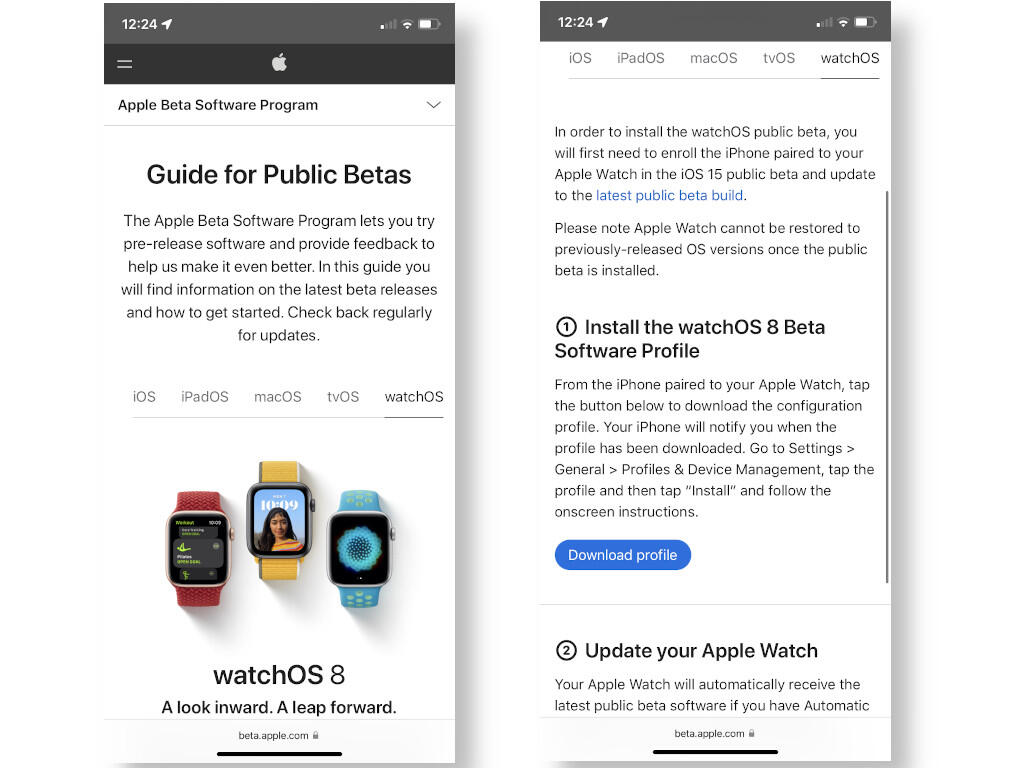
Finding the watchOS 8 beta profile download.
When you tap the Download Profile button you'll see the same prompts as you did with iOS. Follow those, and your iPhone should automatically jump to the Watch app once the profile is downloaded (Figure F). Tap Install, follow the on-screen instructions and reboot your Apple Watch.
Figure F
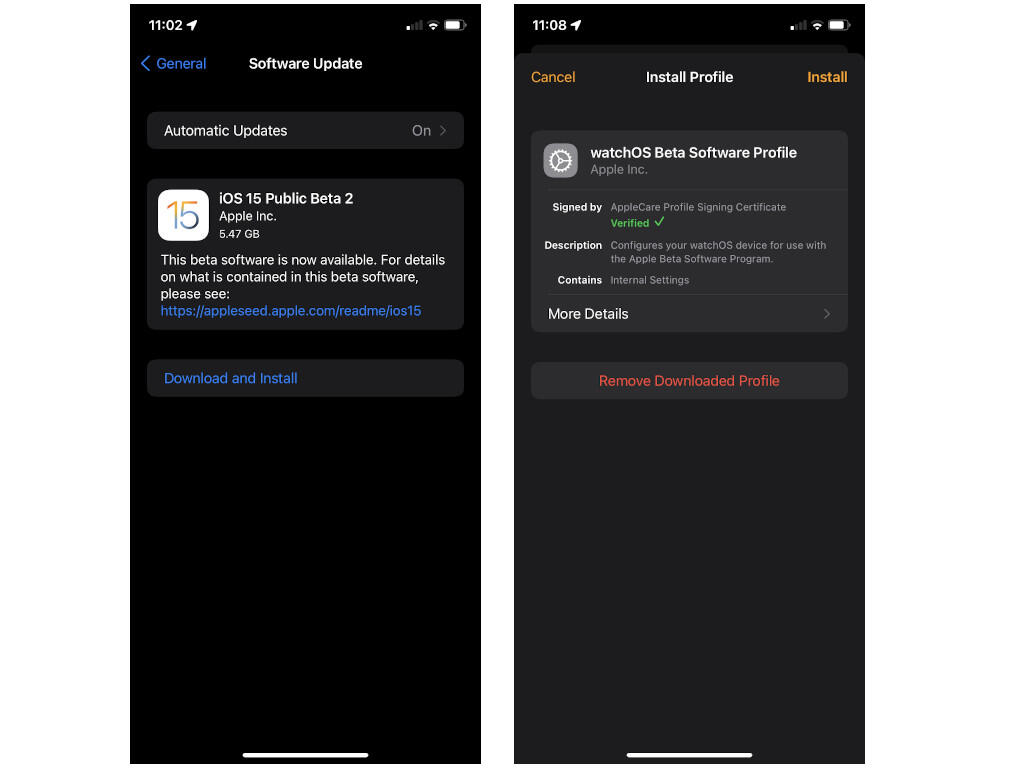
Downloading and installing the watchOS 8 beta profile.
Once your Watch has restarted, open the Watch app and navigate to General > Software Update, where you should see the option to install the watchOS 8 beta. Please note that you may not see the option to install watchOS 8 if you haven't yet installed the iOS 15 public beta.
Removing Apple OS beta profiles
There are two reasons you may want to remove the beta profiles you just installed on your iPhone, iPad or Apple Watch: You want to stop receiving beta updates, or the final public versions have been released and you want your device out of the beta program entirely.
If you want to remove the profile for iOS or iPadOS, open Settings, and then navigate to General > VPN & Device Management > Configuration Profile. Here, you'll see a screen similar to when you installed the profile, with a button labeled Remove Profile on the bottom. Tap that, and follow the steps to remove it and return back to a regular public release channel device.
For the Apple Watch, open the Watch app and tap General > Profiles > watchOS Beta Software Profile. There, you'll see a screen like the one for the iOS profile. Tap Remove Profile, and you'll be all set.

Apple Weekly Newsletter
Whether you want iPhone and Mac tips or the latest enterprise-specific Apple news, we've got you covered. Delivered Tuesdays
Sign up todayAlso see
- iOS 15: How to enable Mail Privacy Protection (TechRepublic)
- How to secure your Safari browsing with iCloud Private Relay in iOS 15 (TechRepublic)
- Wi-Fi 6: A cheat sheet (TechRepublic)
- 5G: What it means for edge computing (free PDF) (TechRepublic)
- IT expense reimbursement policy (TechRepublic Premium)
- The 10 best smartphones you can buy right now (ZDNet)
- Smartphones and mobile tech: More must-read coverage (TechRepublic on Flipboard)
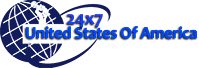





 English (US) ·
English (US) ·